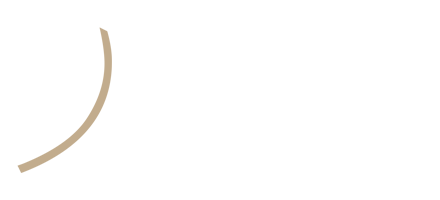ONDERTITELS TOEVOEGEN
Er zijn verschillende manieren om ondertitels toe te voegen aan je video. Eigenlijk zijn deze in twee categorieën onder te verdelen:
- Met een los ondertitelbestand.
Het .srt-bestandsformaat is hierbij het meest gebruikelijk. - Ingebrand in de video.
Hierbij worden de ondertitels vastgezet in de video.
In dit artikel leggen we uit hoe je in het eerste geval de ondertitels kunt toevoegen aan je video. Bij iedere website werkt dit net even anders; klik op één van de logo's hieronder voor een bijpassende uitleg.
YouTube
Wordpress
Vimeo
Ondertitels toevoegen op YouTube
YouTube kent twee versies van de Creator Studio: De nieuwe Bèta-versie en de klassieke interface.
Hieronder wordt voor beide Creator Studio's stap-voor-stap uitgelegd hoe je het .srt-bestand kunt uploaden.
Bètaversie:
- Log in bij de bètaversie van YouTube Studio.
- Selecteer links Video's.
- Klik op de titel of thumbnail van een video.
- Selecteer het tabblad Geavanceerd.
- Selecteer Ondertiteling uploaden.
- Kies tussen Met timing of Zonder timing en selecteer Doorgaan.
- Kies een bestand om te uploaden.
- Selecteer Opslaan.
Klassieke versie van Creator Studio
- Ga naar Videobeheer door rechtsboven te klikken op je account > Creator Studio > Videobeheer > Video's.
- Klik naast de video waaraan je ondertiteling wilt toevoegen op het dropdownmenu naast de knop Bewerken.
- Selecteer Ondertiteling.
- Klik op de knop Nieuwe ondertiteling toevoegen.
- Kies hoe je ondertiteling aan je video wilt toevoegen of bewerken.
- Kies de taal van de ondertiteling die je wilt maken. Gebruik de zoekbalk om talen te vinden die niet automatisch in de lijst verschijnen.
- Selecteer Een bestand uploaden en kies het type bestand dat je wilt uploaden.
- Selecteer Bestand kiezen > Uploaden.
- Gebruik de editor om de tekst en timing van je nieuwe ondertiteling aan te passen.
- Selecteer Publiceren.
Ondertitels toevoegen op Facebook
Facebook ondersteunt ook ondertitels in het .srt-bestandsformaat, maar stelt nog een extra eis wat betreft de naamgeving van het bestand. De naamconventie voor .srt-bestanden is als volgt:
- bestandsnaam.[language code]_[country code].srt
De taal- en landcodes voor de ondertitels die wij kunnen leveren zijn als volgt:
| Taal (Land) | Taalcode_Landcode | Naamgeving .srt-bestand |
| Nederlands (Nederland) | nl_NL | bestandsnaam.nl_NL.srt |
| Nederlands (België) | nl_BE | bestandsnaam.nl_BE.srt |
| Engels (Verenigde Staten) | en_US | bestandsnaam.en_US.srt |
| Engels (Groot-Brittannië) | en_GB | bestandsnaam.en_GB.srt |
| Frans (Frankrijk) | fr_FR | bestandsnaam.fr_FR.srt |
| Duits (Duitsland) | de_DE | bestandsnaam.de_DE.srt |
| Spaans (Spanje) | es_ES | bestandsnaam.es_ES.srt |
Een overzicht van alle overige taal- en landcodes vind je hier.
Nadat het .srt-bestand de juiste naam heeft, kun je de volgende stappen doorlopen om de ondertitels toe te voegen aan je video:
- Klik bovenaan de tijdlijn van je pagina op Foto/video.
- Klik op Foto's/video uploaden en selecteer een video op je computer.
- Klik op Ondertiteling en bijschriften (CC) in de rechterkolom, zodra je video is geüpload.
- Selecteer naast Taal video de voornaamste taal die wordt gesproken in de video.
- Selecteer zodra het uploaden van je video is voltooid de optie om zelf een SubRip (.srt)-bestand te uploaden.
- Klik op Publiceren.
Ondertitels toevoegen op LinkedIn
Je kunt een video op drie manieren plaatsen op LinkedIn: Je kunt ervoor kiezen om een YouTube of Vimeo link te delen (en via desbetreffende kanalen dus de ondertitels toe te voegen) of je kunt een video direct uploaden naar LinkedIn. Kies je voor deze laatste optie, dan kun je op de volgende manier ondertitels toevoegen:
- Ga naar je LinkedIn Feed en klik op het videocamera-icoontje om een video te uploaden.
- Nadat je een video geselecteerd hebt, klik je op Edit of Bewerken.
- Vervolgens kun je het bijbehorende .srt-bestand uploaden.
Ondertitels toevoegen op een WordPress-website
Wanneer je gebruik maakt van WordPress voor je website of blog, dan kan het natuurlijk ook heel waardevol zijn om ondertitels onder je video's te zetten. Er zijn vele manieren om video's weer te geven in een WordPress-website, zo kun je YouTube of Vimeo-video's embedden en dus op die manier ondertitels weergeven. Maar WordPress zelf ondersteunt ook het toevoegen van ondertitels aan een video. Hieronder lees je hoe dat in zijn werk gaat:
- Kies welke video je wilt toevoegen door op de knop Add Media of Media Toevoegen te klikken. Vervolgens kun je de gewenste video selecteren en rechtsonder op Insert Into Page of Invoegen Op Pagina klikken.
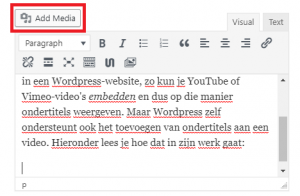
- Nadat de video zichtbaar wordt, klik eenmaal op de video tot er bovenaan de video een klein menu uitvouwt. Klik vervolgens op de Edit of Bewerken knop.
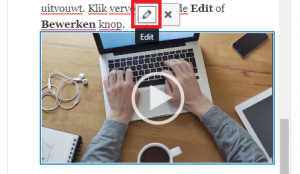
- Vervolgens kun je aan de linkerkant kiezen voor Add Subtitles of Ondertitels Toevoegen. Daar kun je het .srt-bestand uploaden en toevoegen aan je video.
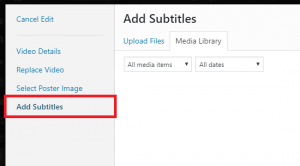
Ondertitels toevoegen op Vimeo
Vimeo is een veelgebruikt videoplatform om video's te delen of te integreren op een website. Ook hier kun je ondertitels toevoegen aan je video. Volg hiervoor onderstaande stappen:
- Log in op je account en selecteer de video waarvoor je ondertitels wilt toevoegen en klik op Edit Settings.
- Aan de linkerkant vind je een menu, klik daar op Advanced.
- Onder ‘Upload Captions & Subtitles’ vind je een Choose File knop waarmee je het gewenste .srt-bestand kunt uploaden.
- Selecteer vervolgens de taal van de ondertitels en of het reguliere Subtitles (alleen dialoog) of Closed Captions zijn (dialoog + beschrijving van andere geluiden).
Heb je nog geen .srt-bestand?
Texcited is gespecialiseerd in het ondertitelen van online video's. Het uitbesteden van ondertiteling kost minder (tijd) dan je denkt. Met onze handige tool kun je direct zien wanneer je de ondertitels kunt verwachten en is de prijs direct duidelijk. Bovendien kun je eenvoudig met bijv. iDeal of PayPal betalen.